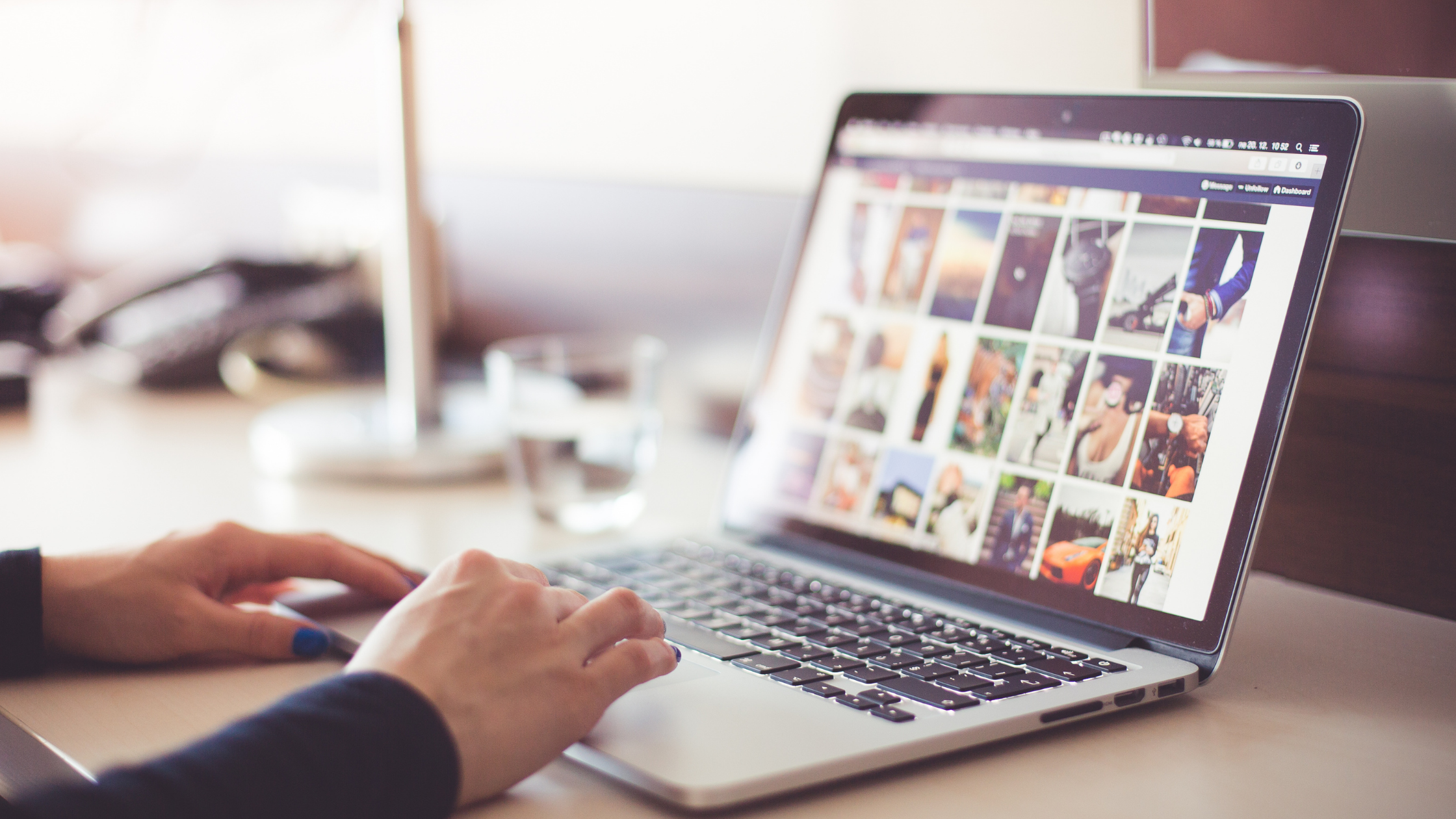※noteに執筆した記事を移行しています
※投稿日時は当時のものです
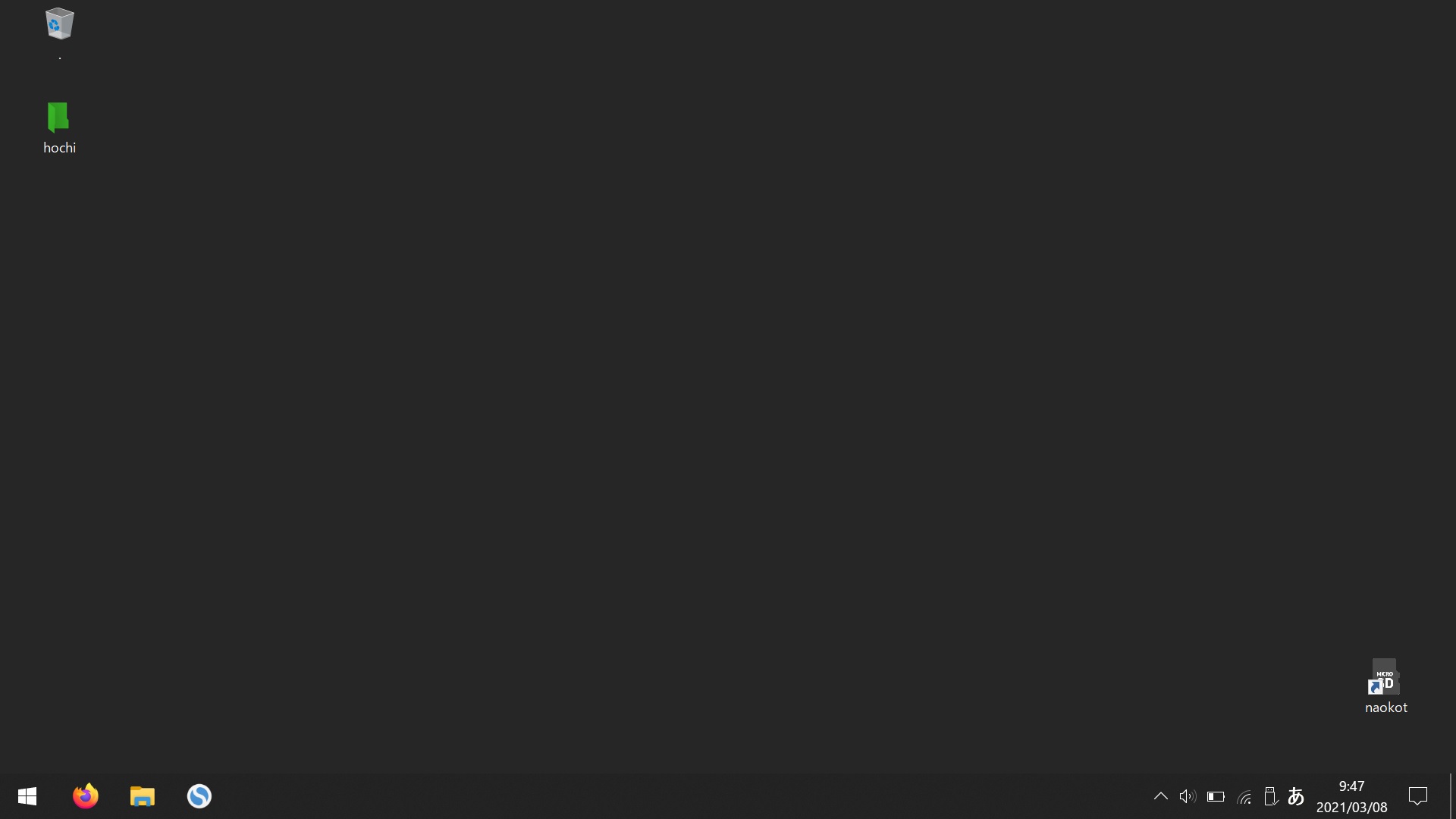
こちらは私のPCのデスクトップです。
ほぼいつもこの状態。背景画像もありません。
味気ないですが、さっぱりして気に入っています。
この状態を保つことで、作業効率が格段に上がった話を書いていこうと思います。
デスクトップに置くファイルの数も絞っています。
作業が進行していても、なるべくこの状態をキープするように心がけています。
ファイルが並んでも左一列に収まる程度。PCを閉じるときにはこの状態に戻します。
普段の作業は自分の撮影したもの、他のカメラマンさんが撮影したものを預かり、写真のセレクトや画像の手直しをするのが主です。
ファイルや画像は意識していないと散らかりがちで、どこに何を置いたかわからなくなったり、作業がどこまで進んでいるか把握しづらかったりすることが多いと思います。
以前の私もそうでした。
なかなか保管のルールが統一できずにいましたが、いまはここまですっきりと整理できるようになりました。
データの片付けにお困りの方の参考になればと、今回は私の行っている整理術をまとめました。
ずっとまとめたかった内容の記事がようやくできました。
7000字超えの大作ですが、見出しを細かくつけ、気になるところにアクセスできるようにしています。
目次
デスクトップに仮置きをしない
作業環境はノートパソコン1台のみ。
写真の編集は外部モニターにつないで行っています。
デスクトップにフォルダやアイコンがたくさん並んでいると「あれもやらなきゃ」「これも手をつけてない」など焦りを生むので、極力置かないようにしています。
でも、ファイルに収めてしまうと存在を忘れてしまいよう泣きもしますが、ルールをきちんと作っておけば大丈夫です。
デスクトップ左側の緑色のフォルダは、メインで業務を委託していただいている社の専用フォルダで、ここに写真や資料をすべて入れています。
作業中、完了したもの、ここを見れば一発でわかるようにルールを作っています。
デスクトップ右下にはmicroSDのショートカットを置いていますが、こちらは仕事以外(自分の活動など)の写真や資料を入れています。
デスクトップに仮置きしない!これがまず大前提です。
フォルダひとつで状況が一目瞭然
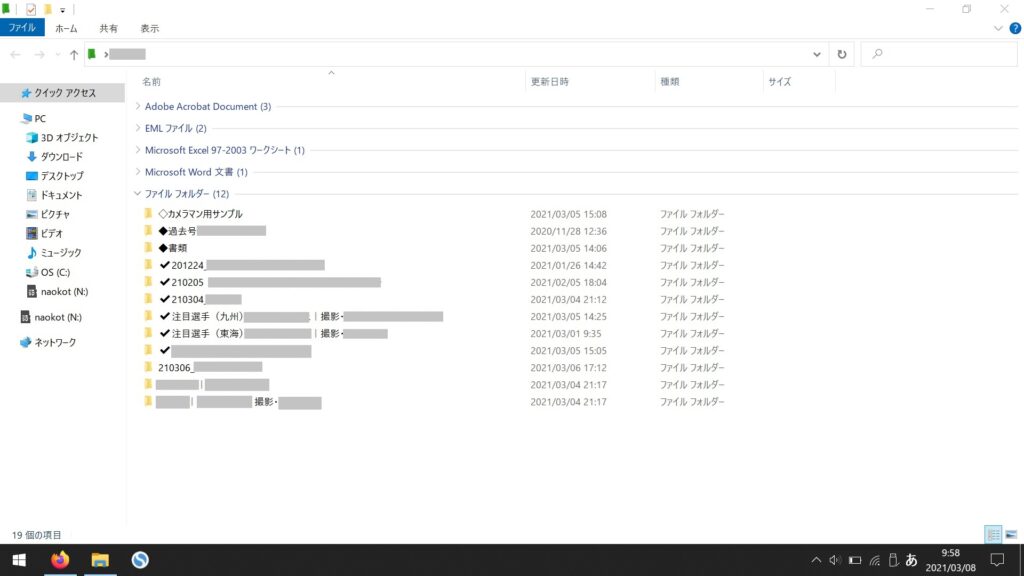
緑色のフォルダの中身です(一部写真を加工しています)。
フォルダ名には
・いつ
・何の写真(資料)
・誰が撮ったものか
・作業中か、完了しているか
全てが把握できるようにラベリングしています。
▼フォルダ名のルール
・自分で撮影したもの
日付_チーム名・選手名・大会名など
・別のカメラマンさんが撮影したもの
企画タイトルなど|チーム名・選手名|撮影者
撮影者をフォルダ名にいれるのは、誰が撮ったものかわかるようにするほか、誌面には撮影者名を入れるので、編集部へ写真を渡す際に伝え忘れないようにするためです。
作業が完了したフォルダは先頭に「✔」を付けます。
フォルダは、ファイルの種類別に並べています。
PDFやword、Excelも資料として預かることが多いですが、見る頻度は高くないので普段は折りたたみ、非表示にしています。
メールをダウンロードして活用!
フォルダ内にあるEMLファイルとは、メールをダウンロードしたものです。
重要なお知らせや、カメラマンさんからの撮影時の補足、記者さんからの写真リクエストなど、作業時に内容を見返したいメールはダウンロードして保存します。
以前はメールをいちいち開いたり、文面をコピーしてテキストファイルを作成していましたが地味に面倒でした。
ダウンロードしたメールを写真と一緒に入れておけば、作業と同時に開けるので時短!
私はGmailを使っていますが、ダウンロードすると拡張子.emlファイルで保存されます。
通常だと開けないので(Windowsの場合)アプリストアでEML Readerをダウンロードしてください(無料試用版でOK)。
.emlファイルを開くときはこのアプリを使うように設定します。
メールをダウンロードして保存、というのはしんぱちさんのnoteで見てから取り入れています。

スケジュール管理と整理術にあるメールをファイルとしてを活用するを参考にしました!
フォルダの階層は少なく!
作業の状況は上記の方法でひとめでわかります。
フォルダの階層はあまり細かく分けないようにしています。理由は以下の通りです。
- フォルダを行ったり来たりするのが面倒
- どこに入れたか見失いがち
- どこに入れたらいいかわからないファイルが出た時に困る
例えば、高校野球の大会を撮影したデータをラベリング・分類していきます。
【日付・大会名】でフォルダを作成
→ ●日目 もしくは 日付(3月8日なら0308と簡潔に)
→ 1_〇〇 vs ●● 2_△△ vs ▲▲ など試合名
2階層以上になると開くのが面倒になります……。
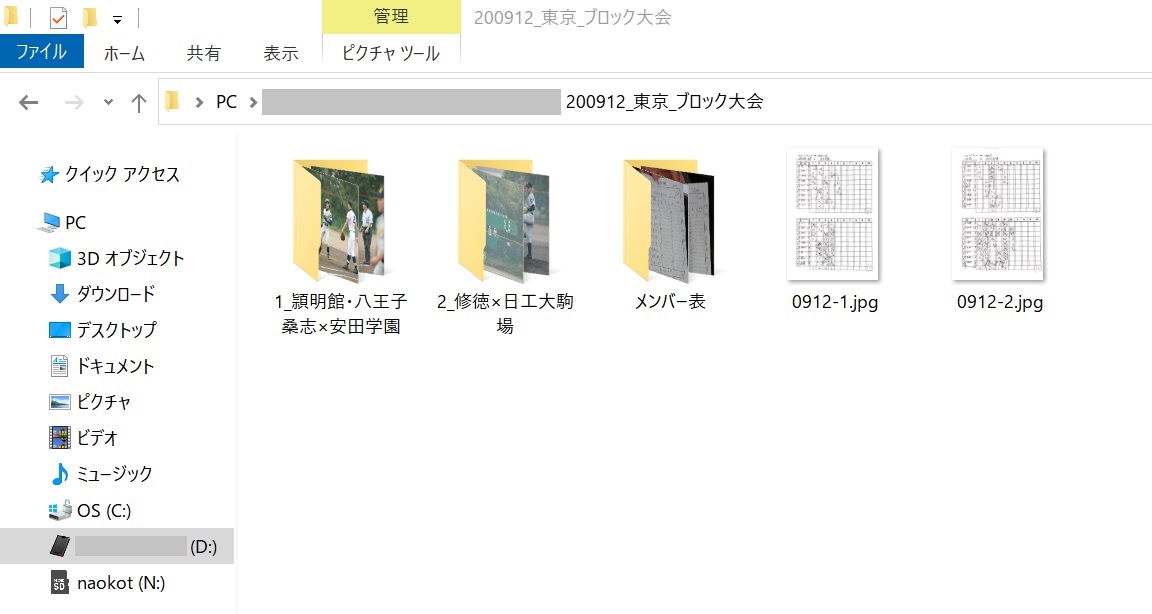
メンバー表やスコアもデータ化して一緒に入れておきます。
「CamScanner」というiosのアプリがとても優秀です(androidもあります)。
無料でも(広告がややわずらわしいですが)十分使えます。
私はjpgファイルでGoogleドライブにアップロードしてPCに取り込んでいます。
写真をセレクトしたり編集した際は「セレクト」「補正済み」などフォルダを作って保存します。
場所は試合フォルダの中が多いですが、場合によっては階層を上げたり、デスクトップに一時的に作る場合もあります。企画次第で見やすい場所を選んでいます。
開けないとわからない!を防ぐ、ラベリングの大切さ
デジタルデータに限らずですが、探し物をする時間は極力さけたいです。
非常にもったいない時間。
「このフォルダなんだっけ?」を防ぎたい。
そのためにフォルダ名の付け方、ラベリングはかなり重要だと考えています。
日付や内容はだいたいと思うのですが、長くなりすぎない程度に補足も追加するといいです。
そして、片付けの基本、同じグループのものはまとめる!を意識します。
日付順がわかりやすいのか、企画ごとに並ぶと都合がいいのか。
企画ごとにフォルダ分け、という手もあるのですが、そうすると一目でわからなくなります。
私の場合はひとつの企画にできるフォルダは少ないので管理できるのかもしれないですが、分けすぎるとわからなくなります……。
検索機能が優秀なので「探す」という点を考えれば一目で見えなくても問題ないかもしれないですが、そもそも探したくないし、探す時間がもったいないし、見えないと忘れます。
なるべく一目で見えるように!
フォルダ名は簡潔にしすぎないこと!
これらを意識してフォルダ分け、ラベリングをしたら作業効率は格段と上がりました!
こまめにバックアップ、終わったら外へ出す
私が仕事させていただいている雑誌は隔月刊です。
そのためPCに置いておく時間は長めですが、校了(雑誌全体の締め切り的なもの)したら、データは全て外付けのHDDに移行させます。
これでPC内部もすっきり!
都度バックアップも取っていますが、校了したらPCには残しません。
編集部へのデータのやり取りにはGoogleドライブを使っています。
カメラマンさんからの写真の受け取りにも使用しています。
無料だと15GBまで。
有料プランは100GBで年間2500円と意外に安く、私の使い方なら100GBで十分でした。
Google One(クラウドストレージ)
Googleのアカウントをもっていない方が相手でもフォルダのリンクを共有すれば写真の確認・ダウンロード・アップロードができます。
ちなみに、自分の活動で撮影したデータのバックアップは外付けHDDとAmazonドライブ(AmazonPhoto)を利用しています。AmazonはPrime会員(年4900円)なら画像は容量無制限なのがすごいです!JPEGのほかRAWも可とのこと。私はRAWで撮ることはほぼないですが、RAWデータは大きいので、助かってるカメラマンさん多いようです!
デスクトップアプリ(AmazonPhoto)が使いやすいです!
Prime会員の方はぜひ活用してみてください。
2023年12月31日でAmazonドライブのサービスが終了します。
AmazonPhotoに統一されますが、こちらはフォルダ分けができません……。
不便になること間違いないので、おそらく使わなくなるかと思います。
今までとったバックアップはHDDにもあるので破棄かなあ。
ここからは余談
①なんで壁紙は黒の単色なの?
黒に見えますが、厳密に言うと「ダークグレー」なんです。
これにはきっかけがあり、少しその時のことをお話しします。
カメラマンを始めたころ、高校野球の撮影で毎年甲子園に1週間ほど滞在していました。
編集部でチームを組み(カメラマン3名体制)撮影していて、ホテルの一室(ディレクターである師匠の部屋)を作業部屋として使っていました。
試合が終わるたびにその部屋に戻り、各々のPCに写真を落とし、必要な写真を選び、また球場へ戻る。
選んだ写真はディレクターである師匠が引き続き作業してくれるのですが、デスクトップを好きな写真にしていたら勝手に変えられていたのです。
黒の単色に(笑)
「ごちゃごちゃ見づらい」との理由だったと思いますが、強制的に黒の単色で作業してる時間が長かったので、慣れてしまいました。
壁紙がシンプルなほうが集中できる、ということに気が付きました。
師匠とは8年くらいお世話になっており、うまく洗脳されたのかもしれませんが(笑)
ただ黒は重たくて、自分なりに単色でシンプルなデスクトップを模索していてたどり着いたのが「ダークグレー」でした。
複数枚の写真をデスクトップに並べられる「えきばり」という古いソフトがあります。
師匠がよく使っていて、写真を組む時にとても便利です。
写真を並べた時に背景が単色かつ暗めのほうがシンプルに写真が見やすい(映える)ので(展示をするときと似た感覚です)、そういう意味もあったのかな、とあとになって思いました。
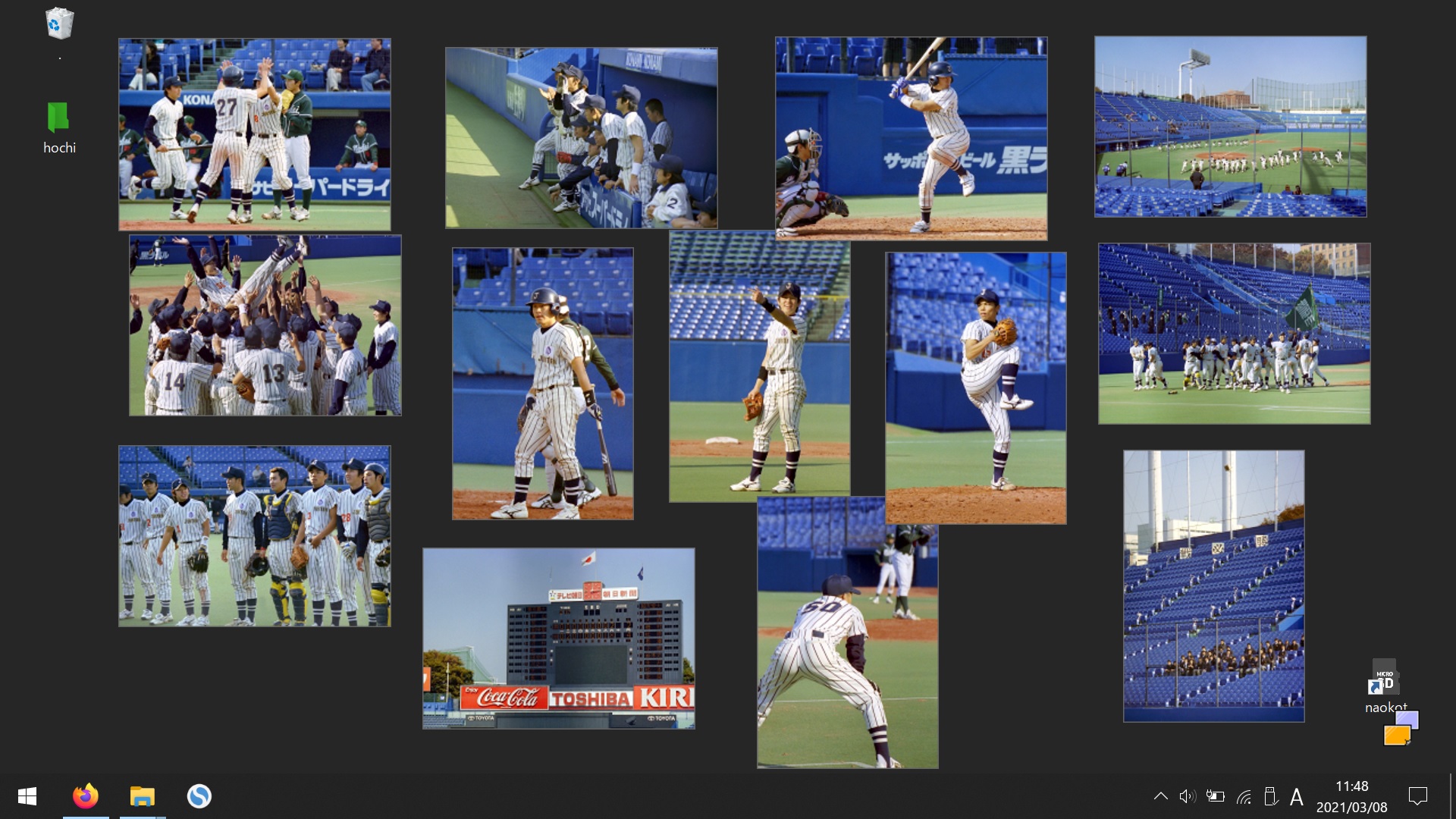
「えきばり」を使用すると、このように画像のみをデスクトップに自由に配置することができます。
ソフトを立ち上げ、写真をドラッグし右下のアイコン(オレンジと紫の四角がふたつ重なっているアイコン)上にドロップするだけ。
誌面に複数枚の写真を配置するとき、「えきばり」を使うとイメージがつかみやすく、写真のバランスも見やすいので今でも愛用しています。
②デスクトップに置いている精鋭たち
・ゴミ箱
・メインの仕事のフォルダ(緑)
・microSDのショートカット(デスクトップ右下)
(以下タスクバー、左から)
・ブラウザ
・エクスプローラー
・Simplenote ※
※ノートアプリ。アカウントの作成が必要。ほかのデバイスとも共有でき、画像の貼り付けなどなく、機能は書くのみ。いろいろ試したけれど、シンプルで一番使いやすいです。テキストファイル(.txt)としてエクスポート可。

全部英語ですが、なんとかなります!(笑)
スタートメニューのピン止めも月1度以上使うもの、たまにしか使わないけど、どこにあるのかわからなくなるメニューのみ。
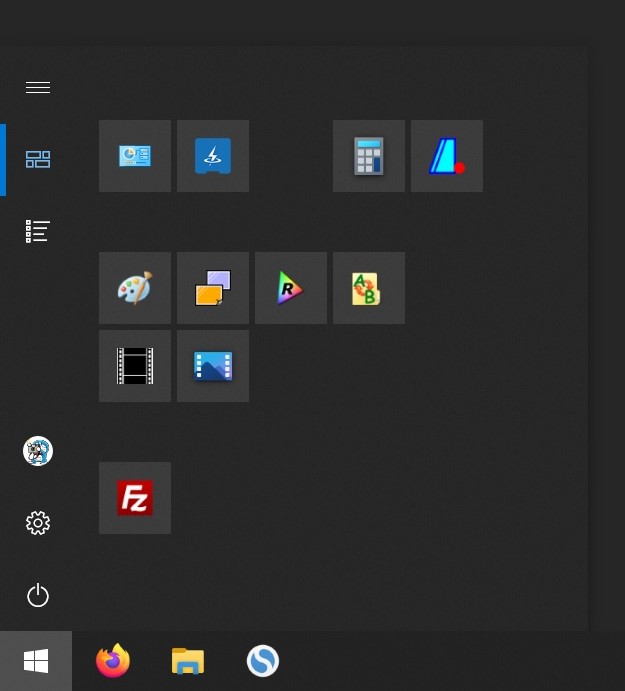
左上から、コントロールパネル/インテルグラフィックコマンドセンター/電卓/Aprint(封筒印刷)/ペイント/えきばり/Ralpha(写真のリサイズや署名入れ)/FlexibleRenamer(ファイル名の一括変更)/Aviutl(動画編集)/ビデオエディター/FileZilla(FTP納品用)
無料ソフトばかり(笑)
Windowsの標準アプリでまかなえる機能はフル活用し、PCにあれこれダウンロードしないことも心がけています。
③HDDも劣化する?のでお引越し
フリーランス歴14年。カメラマンを始めた時、デジタルカメラに完全移行しましたが、当時のデータもまだ残しています。
いまはだいぶHDDも安くなり、大容量でコンパクトなものもたくさん出てきましたが、昔は160GBや250GBなど容量が小さく、ポータブルHDDそのものがどんどん増えてしまいかさばっていました。
HDDも読み書きの回数にも限度があるようですし、劣化もしていきます。古いHDDを新しいHDDへ書き換えたほうがよさそう、と思い全て移行して1台にまとめました!

左が7,8年分のHDD。右はまとめたHDD。なんと4TBでこのサイズ感。考えられないですよね……トランセンドのもの。しっかりした作りで安心感があります。
こまめに見ることのないデータですが、保管しています。ガジェット類は進化がすごいので、ある程度の期間で見直したほうがよいな、と感じています。
おわりに
デジタルデータは部屋と違って実際にモノがあふれたり目に見えないので、整理を後回しにしがちです。気づいたら内臓HDDの容量を圧迫していた!なんてことも。そうなるとPCのパフォーマンス自体にも影響が出ますから、こまめにきれいにしておくとPCも自分もストレスが減ります。
ためない・分類・ラベリング、など結局は片付けの基本をPC内でも徹底するのみ。
- 仕事で疲れて帰ってきて部屋が散らかっていると萎える
- 机の上が散らかっていると気になり集中できない
- あるはずのものが見つからなくて探し物に時間を取られる
日常にあることと同じで、仕事するぞ!とPCを立ち上げてデスクトップがごちゃごちゃしていたらやる気が失せてしまいます。
私も昔は部屋にモノがあふれていたし、データの分類も苦手でした。ですが、時間がもったいないと気づき、試行錯誤しながらようやく今の方法にたどり着きました。
PCを身軽に!作業効率UP!
全ての人に当てはまるわけではないですが、特に写真を扱う方へヒントになればうれしいです。
長文、最後までお読みいただき、ありがとうございました。
お疲れ様でした(笑)